Here are some tips to make your Windows 10 computer more secure.
With many people now having Windows 10 installed on their computers (some having had no choice in a forced upgrade) you should take some time to alter some of the settings to make your computer more secure. With the default settings, a lot of information about you, including what you type, is sent directly to Microsoft. And other people on the Internet can use your Internet connection to get updates for their computer. You may not be aware of these, so read on to find out how to prevent some of these "features" from invading your privacy and security.
Click on your Start button or press the Windows key to bring up the Start menu. Then in the bottom left, click on "Settings". This will open up the settings window.
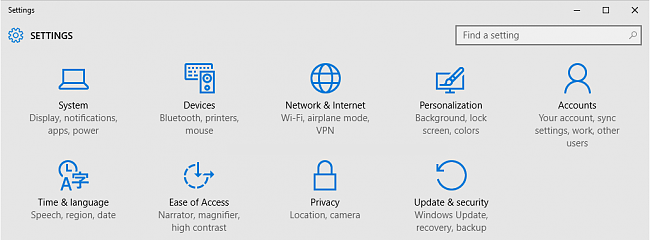
While in "Settings", click on "Privacy". Here you will see some settings that you may wish to turn off.
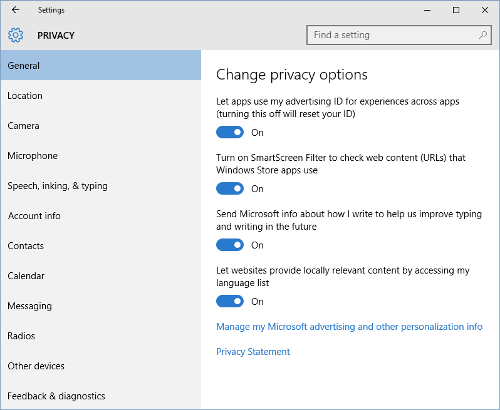
Let apps use my advertising ID for experiences across apps (turning this off will reset your ID)
This option will personalise advertising to you which is done by tracking what you visit. You should consider disabling this feature.
Send Microsoft info about how I write to help us improve typing and writing in the future
This sounds like a keylogger that will send what you say and type to Microsoft. If you want to keep what you say and type private, then you should consider turning off this option.
These are two options that you should consider turning off. You should go through the rest of the privacy sub-pages and turn off any other settings that you don't want to have enabled.
 While in "Settings", click on "Update & Security". This section contains some settings that you may not be aware about. The first sub-section on the left should be "Windows Update". In this section, you should click on "Advanced options" which will take you to another section where you can choose how Windows 10 is updated. Unfortunately, there are no options for manual updates or disabling updates.In this section, you will also notice the link: "Choose how updates are delivered". Click on this to view how updates are delivered. If the first option is enabled, once your computer has downloaded updates for Windows 10, other computers can connect to your computer to get these updates.
While in "Settings", click on "Update & Security". This section contains some settings that you may not be aware about. The first sub-section on the left should be "Windows Update". In this section, you should click on "Advanced options" which will take you to another section where you can choose how Windows 10 is updated. Unfortunately, there are no options for manual updates or disabling updates.In this section, you will also notice the link: "Choose how updates are delivered". Click on this to view how updates are delivered. If the first option is enabled, once your computer has downloaded updates for Windows 10, other computers can connect to your computer to get these updates.
The next option will determine if the other computers that can get your updates are located on your local network or if any computer on the Internet can connect to your computer to get updates.
On most installations of Windows 10, the default setting is "PCs on my local network, and PCs on the Internet". This means that your computer is sharing its updates with many other computers on the Internet using your Internet connection. This not only means that your Internet may be slower, but depending on your ISP's plan, it may also cost you extra data.
This option should definitely be disabled especially if you only have one computer or device. If you have more than one computer or device, you should also consider disabling this option, or at the very least set it to "PCs on my local network".
 If you use Wi-Fi to connect to your network (this includes laptops and portable devices), then you may have Wi-Fi Sense enabled. This feature allows you to give access to Wi-Fi networks to your contacts. In other words, your contacts will have access to your Wi-Fi network which in most cases also includes your Internet connection.
If you use Wi-Fi to connect to your network (this includes laptops and portable devices), then you may have Wi-Fi Sense enabled. This feature allows you to give access to Wi-Fi networks to your contacts. In other words, your contacts will have access to your Wi-Fi network which in most cases also includes your Internet connection.
This is a potential security nightmare for a lot of people. Imagine your boss finding out that your contacts have been using your work network and Internet connection.
Luckily, you can disable this option. Simply click on "Network & Internet" while in the main "Settings" window. Then go to "Wi-Fi" and then "Manage Wi-Fi Settings". In this section, you should turn off every option and you should instruct Windows 10 to forget any Wi-Fi networks that you have signed into in the past.
You should also be aware that any guests or friends that you give your Wi-Fi password to may also have this feature enabled which will allow all of their friends to have access to your network. According to Microsoft, you can protect your network by adding "_optout" somewhere in your SSID (Wi-Fi network name.)
 Cortana is the Microsoft equivalent of Apple's Siri. It is a digital assistant designed to be helpful with search suggestions, appointment reminders, managing contacts, sending email, and more. While some people will find this useful, others may find this annoying or even creepy.
Cortana is the Microsoft equivalent of Apple's Siri. It is a digital assistant designed to be helpful with search suggestions, appointment reminders, managing contacts, sending email, and more. While some people will find this useful, others may find this annoying or even creepy.
To turn Cortana off, click on the Cortana icon on the taskbar and then click on the notebook icon on the left and go to "Settings". You should see the Cortana setting come up. The first option ("Cortana can give you suggestions, ideas, reminders, alerts and more.") should be set to "Off" to disable Cortana.
These are just some of the settings and features that you can turn off to increase your security and if you have not already done so, will be a big step forward to making your computer and network more secure. Also, make sure that you have a good anti-virus and firewall as well as keeping regular backups of your data.
Tags: windows 10 microsoft privacy security wi-fi sense cortana